

Once installed, Eclipse wants to do a restart, so let's just press OK and wait until Eclipse restarted itself. If it asks if we trust the certificate, make sure to confirm it. Make sure to select both of them and then keep clicking Next and Accept the terms. It now shows two PyDev things in the list: In the Install window we click Add and then enter as Location and pydev as name:Īfterwards pre press OK and wait a few seconds. In Eclipse, we select Help -> Install new Software. So let's install the Python plugin really quick, then we can jump into programming. The reason is that Eclipse is usually used for Java programming, but due to its plugin system, it works with all kinds of languages (like Python) as well. You might noticed that Eclipse has Java written all over it. Let's click on Workbench:Ĭongratulations, we can now work with the Eclipse IDE: Now Eclipse is up and running, but we are still kind of in the welcome menu. Once started, Eclipse asks us something about a Workspace. Now we just extract it with a program like 7zip to wherever we want (for example to C:\Eclipse) and then we start the eclipse.exe file inside it: Once downloaded, we can see a Eclipse zip file in our Download folder. To get Eclipse, we head over to, navigate to Downloads and then download Eclipse Classic: The reason is that we will explain every single step so everyone understands how to do it. It's like a big set of tools that makes our lives easier later.īe warned: the rest of this tutorial may look rather long. Our computer now knows how to execute Python code, great! EclipseĮclipse will be our development environment ( IDE).
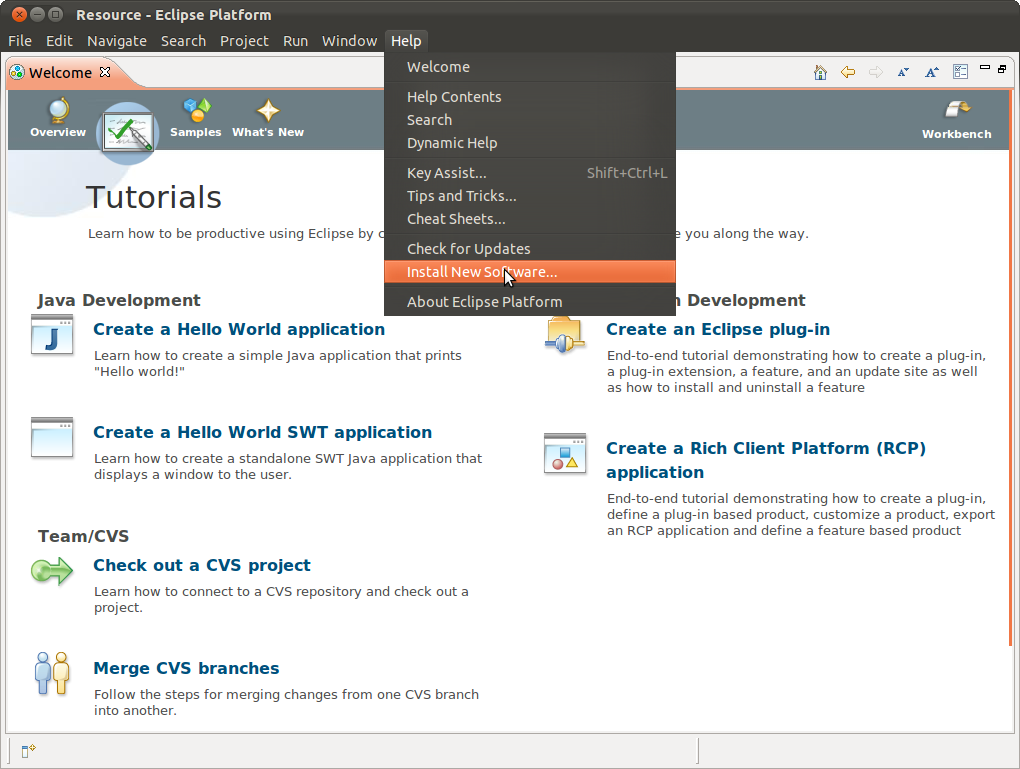
Now that we know which Python version we want to use, we will download the Python 2.x.x Windows installer from the Python Download Page:Īs soon as the download is finished, we simply install it. The Python developers are still updating Python 2 regularly, so we will do just fine with it. We love simplicity, so we will go for Python 2.



 0 kommentar(er)
0 kommentar(er)
